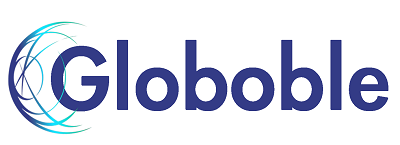Microsoft Access is an extremely user-friendly database management system developed by Microsoft. One of the most important features of that DBMS is combination of relational Access Database Engine (ACE) with software development tools having easy-to-use intuitive graphical interface. Besides, MS Access is a server-less system that stores files of data in its own format based on the Access Database Engine (formerly known as Jet Database Engine). It also has the capability to import or link data directly from other applications and databases. This makes it a flexible tool for data management and analysis.
Developers, data architects, and power users can utilize Microsoft Access to build application software. Just like other applications included in MS Office distribution pack, Access is supported by Visual Basic for Applications (VBA). VBA is an easy to learn object-based programming language referencing various objects, including the legacy DAO (Data Access Objects), ActiveX Data Objects and many other components. This feature provides users with the ability to customize Access to their specific needs and automate routine tasks.
However, modernizing IT infrastructure is crucial for companies and organizations that want to improve the performance, security, and scalability of their corporate data warehouse. As part of this effort, many businesses are turning to migrate from MS Access to MySQL databases. However, this process can be overwhelming and require a great deal of technical expertise.
Database Migration Methods
There are two primary methods for migrating an Access database to MySQL: manual procedures and commercial software. Both of these options rely on the extract-transform-load (ETL) method. First, the entries in the source MS Access database are extracted into temporary storage, then transformed to comply with the target format, and finally loaded into the MySQL database.
The manual procedure involves setting up an ODBC DSN connection if one is not configured, opening the Access database, selecting the table to export, and exporting it to MySQL. To access the tables available for export in an Access database, ensure that the navigation pane on the right is displayed. You may need to adjust the display settings if that pane is not visible. Once opened, right-click on the desired table and select “Export” from the menu. To proceed with the export process, you should choose “ODBC Database” item.
Once you have right-clicked on the desired table in the Access database and selected “Export” followed by “ODBC Database,” the Export dialog box will appear. In this dialog box, you should enter the desired name for the table after it has been imported into the MySQL server.
Next, the “Select Data Source” dialog box listing the defined data sources for any ODBC drivers installed on your computer will appear. To proceed with the export process, click either the “File Data Source” or “Machine Data Source” tab, depending on your preference. Then, double-click the Connector/ODBC DSN that you want to export your table to.
In case the ODBC data source that you have selected requires a login, enter your login ID and password in the provided fields. Additional information may also be required, depending on the specific data source. Once you have entered all the required information, click “OK” to proceed with the export process. If the export is successful, a dialog box will appear with a success message. Within this dialog box, you can choose to save the export steps for future repetitions, making the process easier and more efficient.
If you encounter the error message as on the screenshot above while attempting to export to the Connector/ODBC DSN, the most probable reason of the issue is that you have not selected the database to connect to when you defined or logged in to the DSN. To resolve this error, you need to reconfigure the DSN and specify the database to connect. Alternatively, you can choose a database when you log in to the DSN.
This approach is complicated and involves the risk of data inconsistency due to human error. If the export process fails, the responsible person for the database migration should check that they have selected the database to connect to the Connector/ODBC Data Source Configuration for MySQL. In addition, reconfiguration of the DNS by specifying a new MySQL database may be required.
Using MS Access to MySQL Converter
To simplify the migration procedure and avoid these bottlenecks, customers can use commercial software, such as MS Access to MySQL converter provided by Intelligent Converters. This tool can preview the converted data, validate the data before migration, and convert the Access database to MySQL online or offline. It preserves data integrity via careful validation of each step of the ETL sequence. The product can migrate either selected tables or complete Access databases to MySQL server or a local MySQL script file. Additionally, MS Access to MySQL converter can store settings into profile to simplify future runs and supports command line arguments to script and schedule the migration job. Its wizard-style interface allows users to automate the database migration with just a few clicks.
To evaluate the capabilities of MS Access to MySQL converter, the vendor company provides a free demo version with limited features: it migrates no more than 50 rows per table and does not migrate relationships between tables. However, all other features are supported. Each license of the product comes with a one-year subscription for updates and unlimited technical support.
Summary
In conclusion, migrating from MS Access to MySQL database is an important part of IT infrastructure modernization for many companies and organizations. Both manual procedures and commercial software, such as MS Access to MySQL converter, can be used for this purpose. However, commercial software offers a simpler, faster, and more reliable way to migrate data. It provides advanced features like data validation, profile saving, and command line support, which make the migration process more efficient and less prone to errors. Furthermore, the free demo version and customer support provided by the vendor company help users evaluate the software’s capabilities and ensure successful migration.